
The last step is to toggle the ‘8Bitdo mapping hack’ to ‘OFF’.This will ensure that our controller is always connected to the Pi, even after a restart, otherwise we’d have to go back and connect it every time we turn the Pi on.
Recalbox rbrowser Bluetooth#
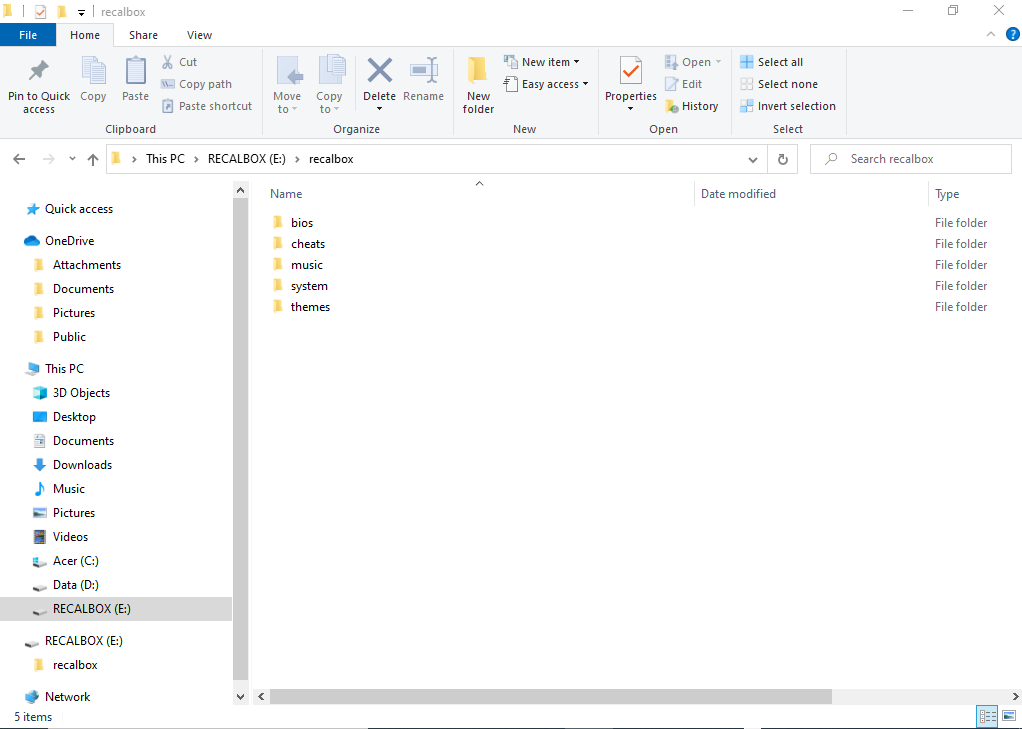
This is required for your controller to work correctly.
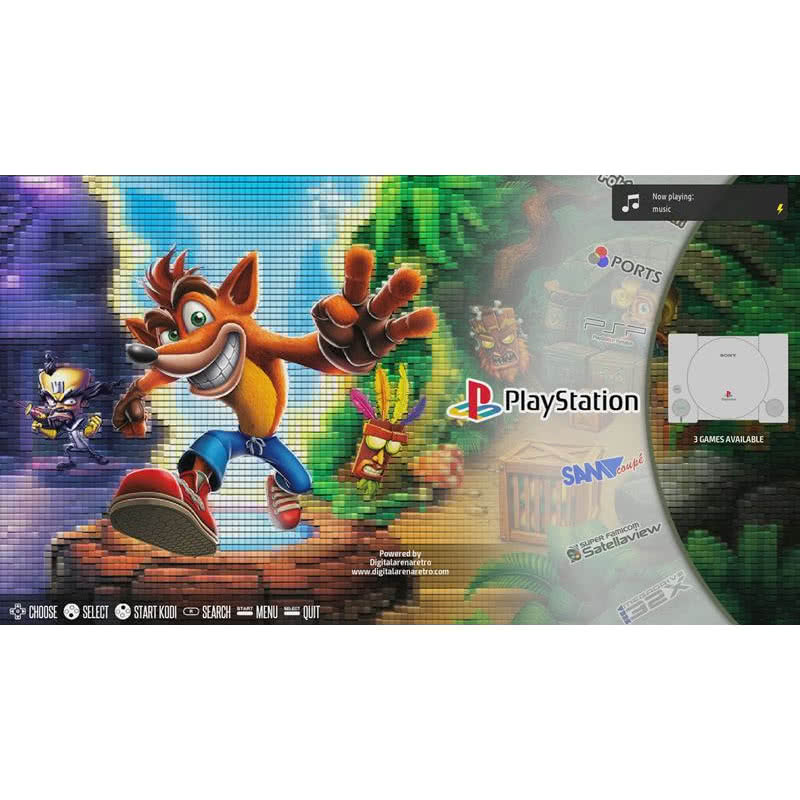
Just press the corresponding button on your keyboard/controller. Go ahead and map the D-pad directional controls, as well as A, B, Start, and Select. If this is the first time booting up your RetroPie card, then the mapping screen will come up automatically after it boots (which takes about a minute). To configure the input of your wired controller/USB keyboard, press the start button from the main menu and choose ‘Configure Input’. If you only have one, then you can always use a keyboard.
Recalbox rbrowser pro#
Fortunately, you can connect the SF30 Pro to any of the USB ports and use it just like a wired controller without requiring any Bluetooth pairing, and use that controller to pair your second. If this is the first time you’ve powered on your RetroPie system, you’ll need a second controller or a keyboard to navigate the user interface to pair the controller via Bluetooth. The nice thing about USB C is that you can insert the cable in either orientation, the connector isn't polarised. When charging, the indicator LED will be red, and when it is fully charged, it will change to Green.
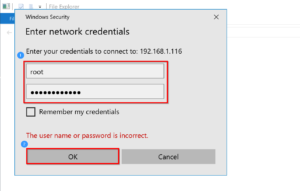
We’ve covered 8Bitdo controller mapping in general in our other RetroPie tutorials, but today, we’ll be looking specifically at mapping it to your RetroPie system.īefore you can set up your controller, you should make sure it is fully charged by connecting it to a powered USB port via the included USB C cable.

We’ve covered off on our thoughts on the controller in our 8Bitdo SF30 Pro Controller Overview. It’s a fantastic piece of gear, and one of our favourite controllers to use with a RetroPie setup. Gravity: I2C 4-20mA DAC Module (Arduino Compatible) Price: $21.50Ģ4-in-1 Precision Screwdriver Kit Price: $10.80ĨBitdo have brought joy to many retro-gaming enthusiasts with their SF30 Pro Bluetooth controller. PiicoDev OLED Display Module (128圆4) SSD1306 Price: $14.40Īdafruit PCA9548 8-Channel STEMMA QT / Qwiic I2C Multiplexer - TCA9548A Compatible Price: $15.20


 0 kommentar(er)
0 kommentar(er)
